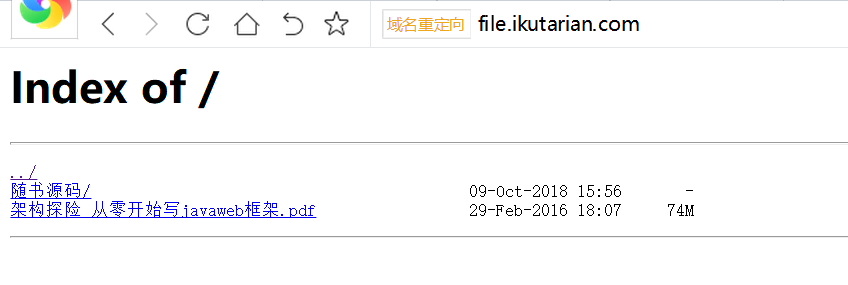我觉得 nginx 的强大与方便之处,就在于转发功能。nginx 可以提供两种转发:
- 文件夹转发
- 端口转发
文件夹转发常用于静态资源文件,比如访问 img.ikutarian.com/filename.jpg 就可以获取服务器硬盘上名为 filename.jpg 的文件
端口转发常用于反向代理。比如访问 www.ikutarian.com 可以把请求转发到 localhost:8080 的 Tomcat 上
现在就来实验以下这两种转发。因为我没有域名,而且是在本机上测试,所以要改一下 hosts 文件,把 img.ikutarian.com 和 www.ikutarian.com 指向到 127.0.0.1。打开 C:\Windows\System32\drivers\etc\hosts 文件,加入两条
1 | 127.0.0.1 img.ikutarian.com |
环境
- Windows 10
- nginx-1.14.0
安装 nginx
打开官网,选择“Stable version”的版本下载,我这里选择的是 nginx-1.14.0。解压到某一个目录,比如 E:\nginx-1.14.0
运行、重启与关闭
打开 CMD,进入 E:\nginx-1.14.0 目录
1 | start nginx |
即可启动。打开 http://localhost 即可看到网页了,如下图
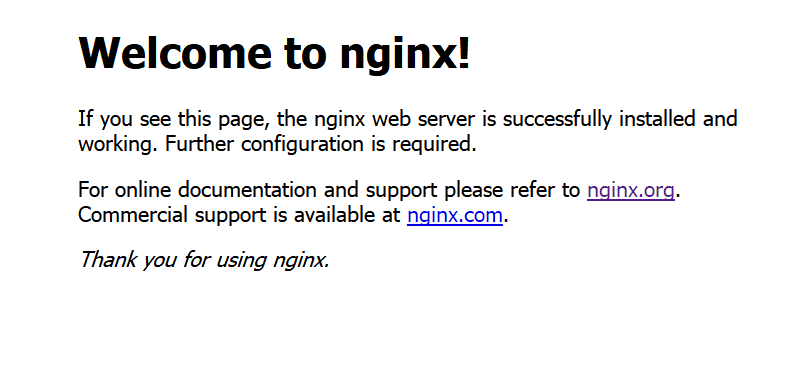
对于重启、关闭等操作,nginx 是通过命令行
1 | nginx.exe -s single |
来实现的。常用 single 有以下几种
- stop — 快速关闭 nginx
- quit — 优雅地关闭 nginx
- reload — 重新加载配置文件
所以,对于重启,只需要输入
1 | nginx.exe -s reload |
对于关闭,通常使用
1 | nginx.exe -s quit |
一个有用的命令
当编辑完配置文件之后,想检查以下配置文件有没有没写对,nginx 提供了一个命令帮助我们检查
1 | nginx.exe -t |
-t 就是 test 的意思
转发配置前置工作
在 conf 文件夹下再创建一个 vhost 文件夹
打开 conf\nginx.conf,在尾部加入一条 include vhost/*.conf;。目的是把配置文件隔离开来,不让配置文件混在一起
1 | ... |
文件夹转发
在 vhost 文件夹下创建一个 img.ikutarian.com.conf 文件,注意一下这个文件名,这样写比较容易维护
加入以下配置信息
1 | server { |
这个配置文件表示,监听 80 端口,host 为 img.ikutarian.com 的 http 请求,把请求转发到 F:\IDEA\mmall\img 文件夹下
注意:文件夹名称后面不要加 \,在 Windows 平台下的 nginx 是不允许的
然后就是检测配置文件,并重启 nginx
1 | nginx.exe -t |
现在,我要访问 F:\IDEA\mmall\img 文件夹下一张名为 img.jpg 的图片,可以在浏览器输入 http://img.ikutarian.com/img.jpg 即可访问到
端口转发
类似的,在 vhost 文件夹下创建一个 www.ikutarian.com.conf 文件,文件名这么写比较好维护,这一点再次需要注意
加入配置
1 | server { |
接着检测配置文件,重启 nginx
1 | nginx.exe -t |
现在访问 http://www.ikutarian.com 就可访问到 localhost:8080 了
总结
- 文件夹转发,使用
root - 端口转发,使用
proxy_pass
额外的内容
下面这张图应该不陌生,经常可以在网上看到
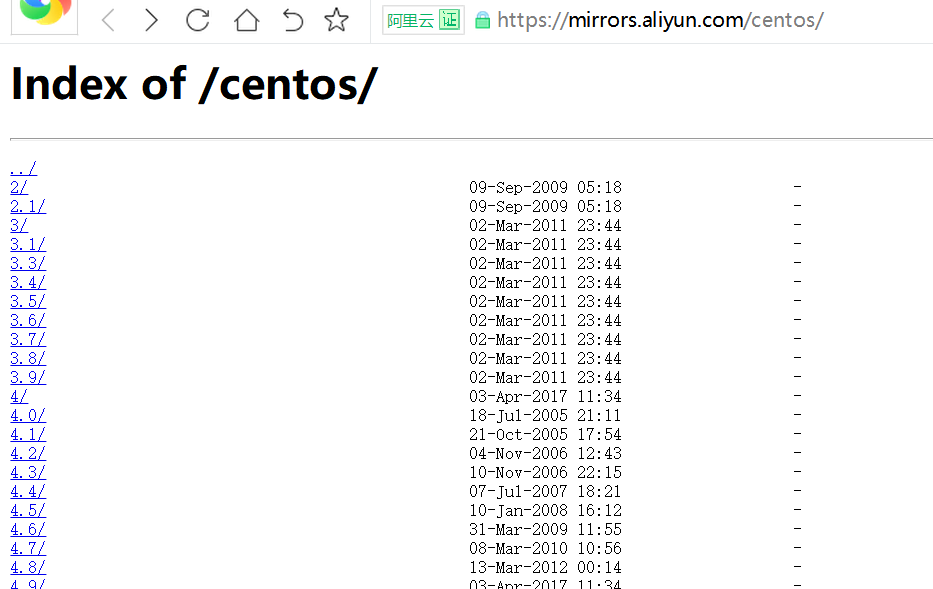
这个其实也是利用了 nginx 的文件夹转发
在 vhost 下加入一个配置文件 file.ikutarian.com。别忘了把 file.ikutarian.com 加入 hosts,这样才能在本地测试
1 | server { |
注意:root 的路径不能带中文,而且末尾没有 \
这样访问 http://file.ikutarian.com/ 就可以看到效果了